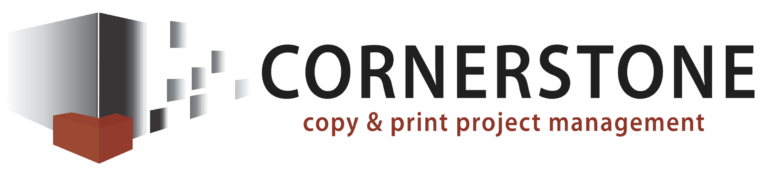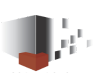Resources
4 Easy Ways to Send Us Files for Printing:
- Dropbox
- WeTransfer
- FTP
How to Set Up a File for Printing:
Guidelines for how to set up and submit your files so they are print ready!
Page Size
- All files must be submitted to size.
- It is best practice to make sure when you start designing, it is at the correct page size you want for printing.
- If you want your print to be 8.5×11, start designing with a page size at 8.5×11. If you want it to be 3.5×2, change your page size so that it is 3.5×2. When you design on a random page size, scaling for your desired print size can be problematic.
- Please do not upload files “imposed” onto a sheet. We will need your file to be uploaded at cut size with bleeds. For example, if you want a 5×7 print out, do not put two on a 8.5×11 sheet, simply upload the 5×7 file. Our software will impose it to the sheet size we need printed.
Bleeds
- All files must be setup with 1/8 bleed.
- When setting up a file for full bleed printing, the file size needs to be 0.25″ larger than the cut size. For example, a 4″x6″ postcard should be setup with a file size of 4.25″x6.25″. You will also need to make sure that all critical text and design elements are moved at least 0.25″ from each edge to avoid being cut into or trimmed off during the printing and cutting process.
File Type
- All files must be pdf.
- Please provide a press quality PDF. Any other files including native design files, Microsoft Word documents, jpgs or other file formats may result in printing issues.
Color Profiles
- All files must be the correct color profile (cmyk, grayscale or pantone)
- All files should be uploaded with their correct color profile. If your job is full color, please make sure all color is in CMYK. If your job is black and white, please make sure it is 100% black and not full color black. If you are printing spot colors please make sure the appropriate Pantone colors are used. There is no instance in which we will print RGB.
- Any file submitted with incorrect color profiles will be converted and color shifts may happen.
Image Quality
- All images need to be at least 300dpi.
- Please make sure all images are at least 300dpi, if not your image quality will suffer when printed.
Fonts
- All fonts should be included, embedded or outlined in your file.
- If not, your fonts may automatically convert to a different font or your job may be delayed as we will need you to resubmit your files.
Overprint
- Turn off Overprint
- Make sure you have turned overprinting off when designing your file to avoid unexpected results when printing.
Preparing a Canva File for Printing:
Tips on Preparing Print Files in Canva
If you use Canva, please review these tips. Remember, the better your print file, the easier and faster it will go through production.
Bleeds and Crop Marks
If your design is going to be printed and there is color or an image that goes to the edge of the page, you must add bleeds. Click on “File” > “View Settings” > “Show print bleed”. Your design will now reveal a light dotted line around the page. This dotted line represents the trim. Your design elements need to extend beyond that dotted line.
Proper Settings to Download Your File for Printing
When you’ve finished your design and are going to send it to your printer, go to the SHARE button, then click on Download, then select “PDF Print (best for printing)” as the file type. Then click on “Crop marks and bleed”. And one last thing, under Color Profile, select “CMYK (best for professional printing)”.
Bound Booklets
Booklets must have page counts that are increments of 4 (e.g. 4, 8, 12, 16, etc). If you fold a piece of paper in half, you now have 4 pages. A typical greeting card, in printing terms, would be considered a 4-pager. Booklets are made by nesting 2 or more 4-pagers, then stapling or perfect binding.
PNG Files are Often Not Suitable for Printing
PDFs are the preferred format. PNG files are mainly only suitable for online and digital purposes, not for ink on paper. They just don’t have proper resolution.